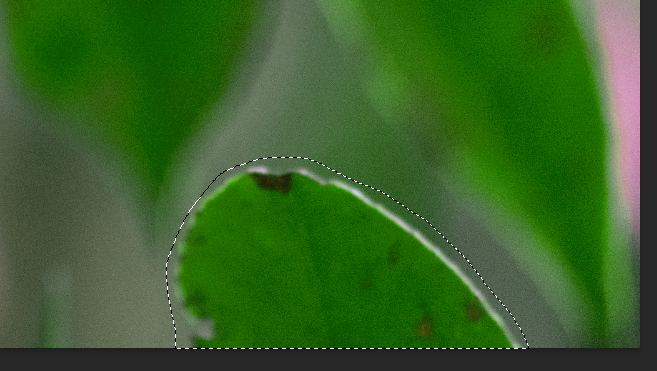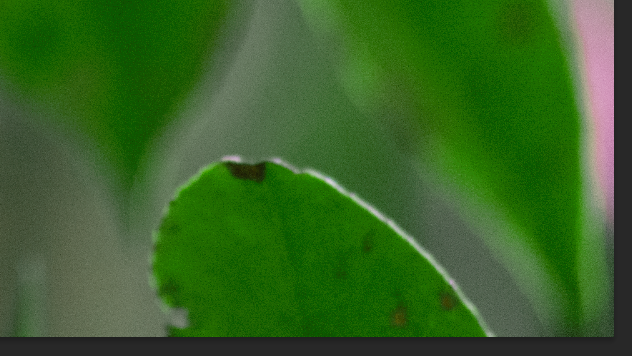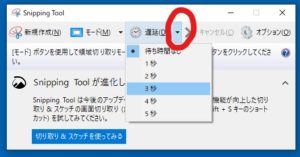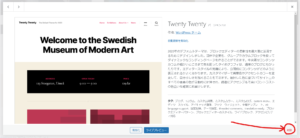「切り取り&スケッチ」で「Print Screen」キーがなくてもいろいろできちゃう
1つ前の記事で、「Snipping Tool」を使ったスクリーンショットについてお話ししました。
今回は、Snipping Toolを進化させた「切り取り&スケッチ」についてお話いたします。
もう、「Print Screen」「PrtSc」キーより便利になります
プリントスクリーンキーがなくてもいろいろできます
「Print Screen」や「PrtSc」キーを使用したスクリーンショットは何かに貼り付けてから、図に書き込む必要があります(一般にはペイントなど)
Snipping Toolで撮ったものや、Windowsキー+「Print Screen」で撮ったものも、図の中に書き込むためには、また別のソフトを起動する必要があります。
でも、「切り取り&スケッチ」なら取り込んで、トリミングしたり描画して、最後に完成したものを保存すればよいです。
また、Snipping Toolで説明した時のように、メニューなども含めて撮ることができます。
本当に「Print Screen」や「PrtSc」(プリントスクリーン)のキーがなくても大丈夫!
起動は、「スタート」→「切り取り&スケッチ」をクリックします。
スクリーンショットを撮りたいソフトを先に起動しておくと楽です。
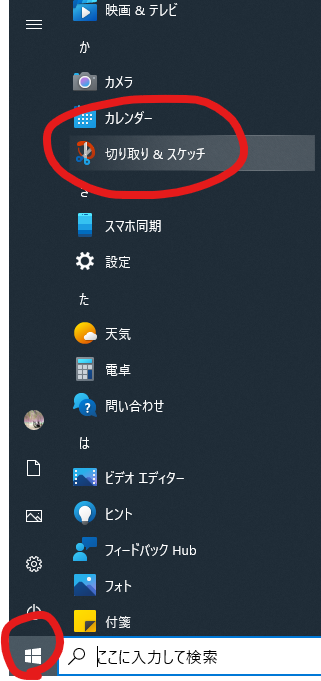
前回と同じように、メニューのついた画面を取り込んでみます。
切り取り&スケッチの左上、「新規」の横の▼をクリックし、「〇秒後に切り取り」を選択します。今回はメニューを出す準備のために、余裕をもって10秒にしました。
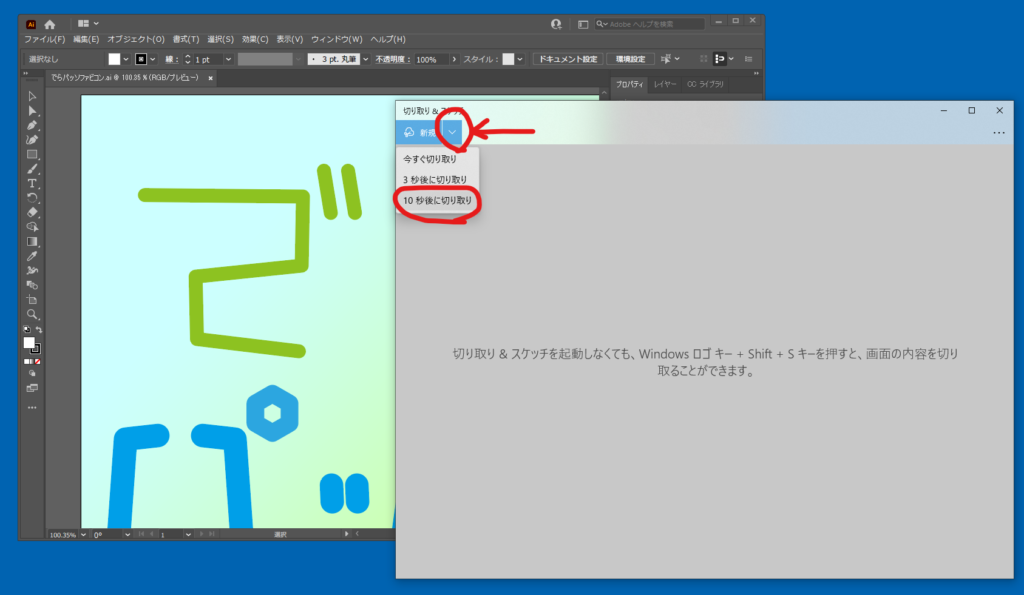
メニューを出した状態で、待っていると時間になったら、領域選択以外が暗くなった画面に変わります。
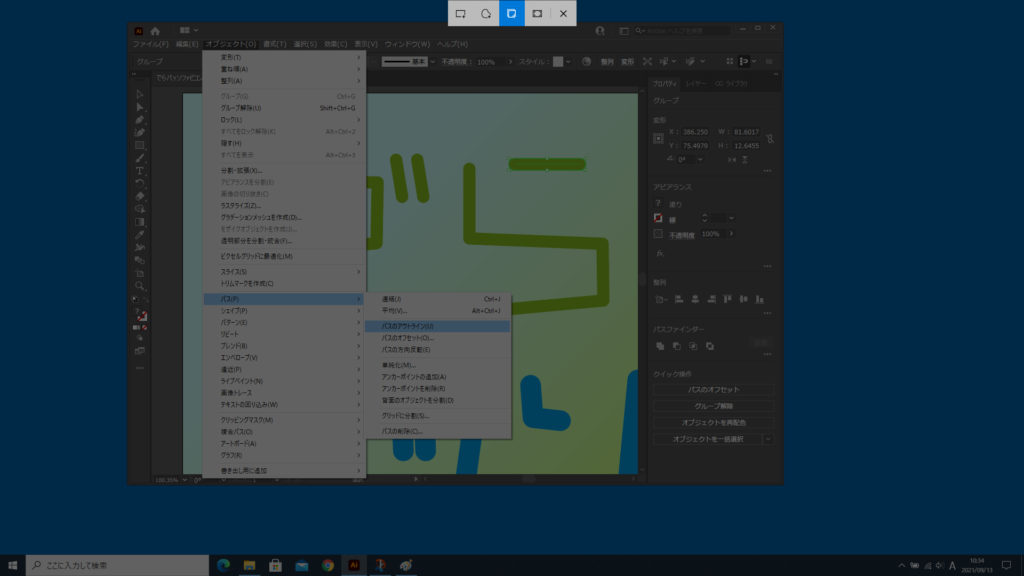
ここで、取り込みの形を選択できます。左から、
・四角形の領域で切り取り
・フリーフォーム領域で切り取り
・ウィンドウの領域切り取り
・全画面表示の領域切り取り
今回は「ウィンドウ領域切り取り」を選択します。
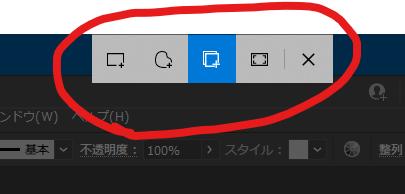
「ALT」+「Print Screen」ではできなかった、メニューを開いた状態で、単体のウィンドウをスクリーンショットする、ってこともできます。
先ほどの続き、どのウィンドウを切り取るか選択できるようになります。
このとき、クリックする場所によって撮れる対象が変わります。
1つ目が、ソフト全体のウィンドウをスクリーンショットしたい場合。
2つ目が、メニュー画面の1つだけをスクリーンショットしたい場合です。
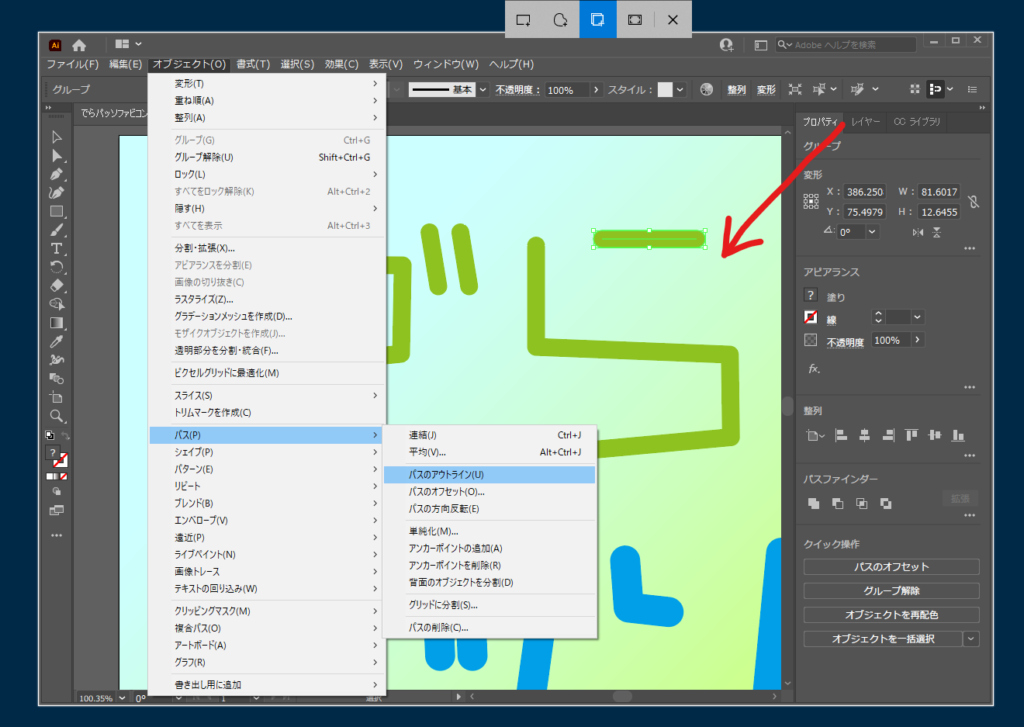
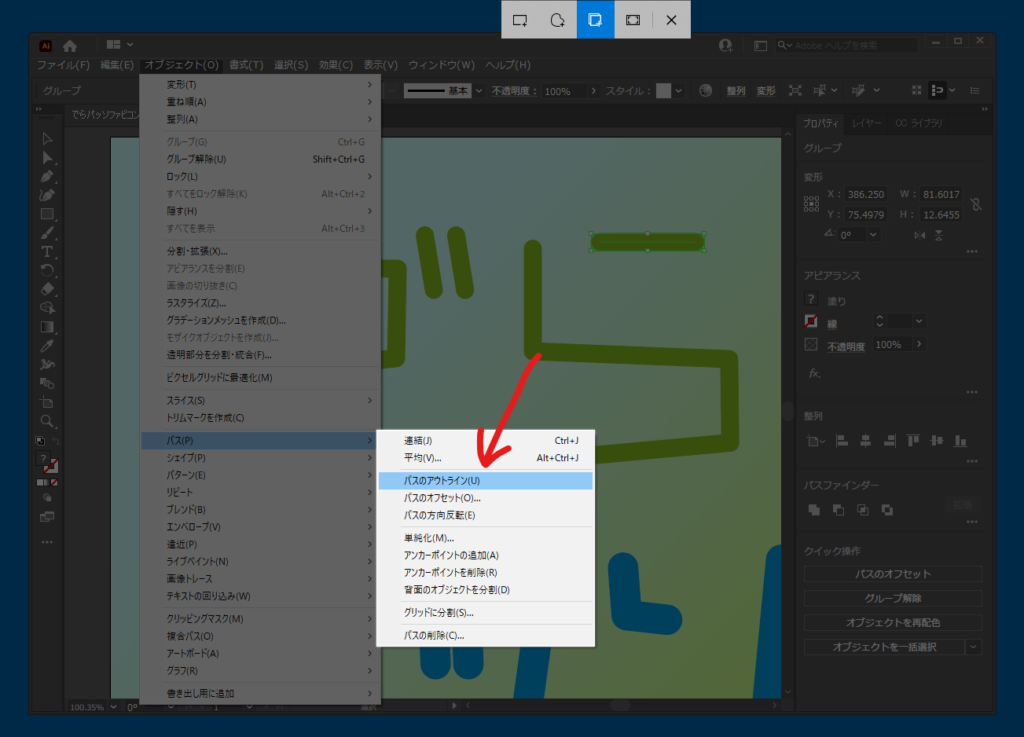
それぞれ、スクリーンショットしたものが、次の2つです。
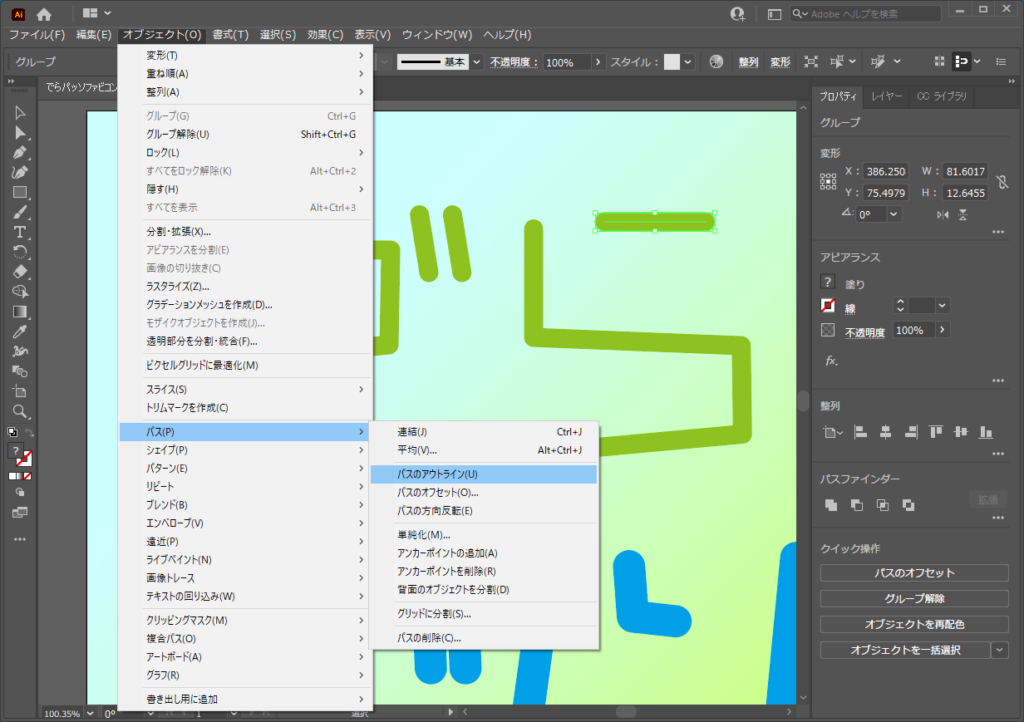
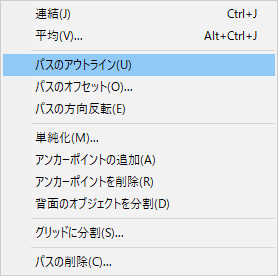
こんな風に、「切り取り&スケッチ」ではメニューの一部だけをスクリーンショットすることもできます。
さらに、いいところは、このまま編集ができます。
画面の上部に、トリミングや描画といったよく使う機能があるので、やりたいことは大体できると思います。
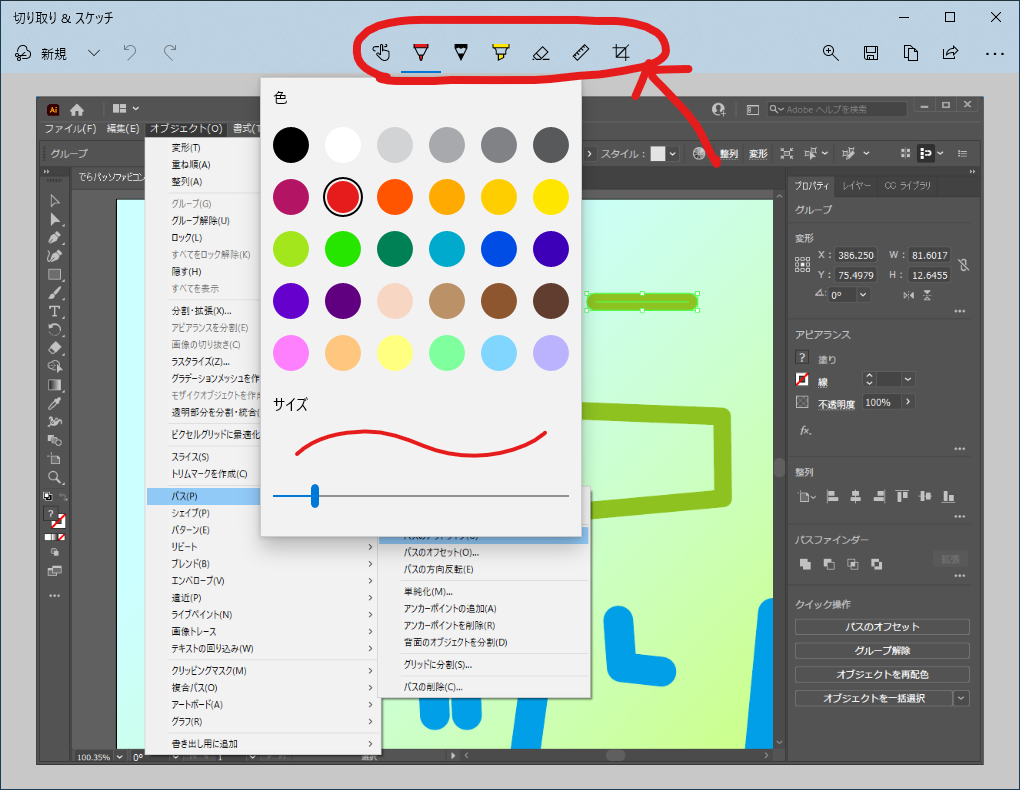
例えば、下のように説明したい場所にペンで描画できます。
やりたいことができたら、右上の「名前を付けて保存」をクリックします。
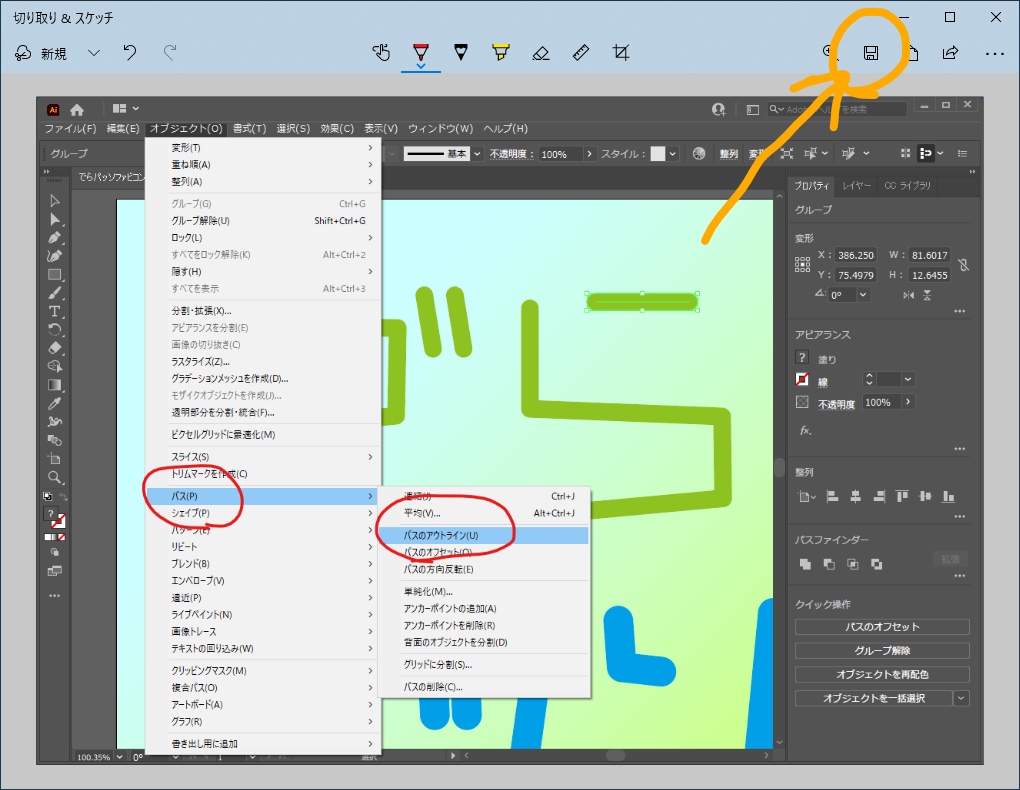
名前を決めて、保存をクリックします。
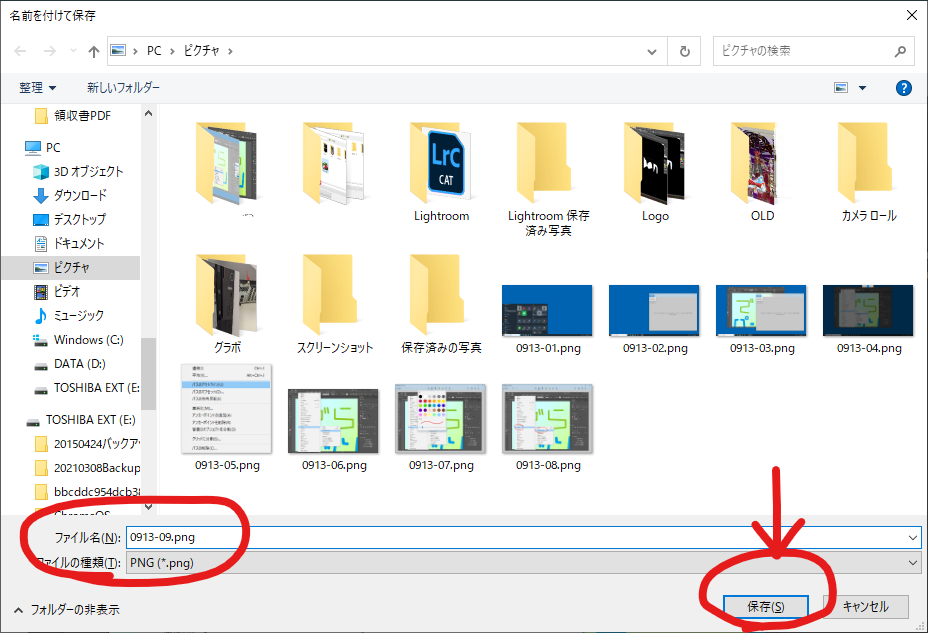
これで、欲しいウィンドウの部分だけを、メニュー付きのスクリーンショットに書き込み(場合によってはトリミングまで)して保存することができます。
切り取り&スケッチはできることを考えると、「PrintScreen」「PrtSc」キーを使用するより便利だと思います。
起動画面のスクリーンショットも、うまく時間調整をすれば撮れます。
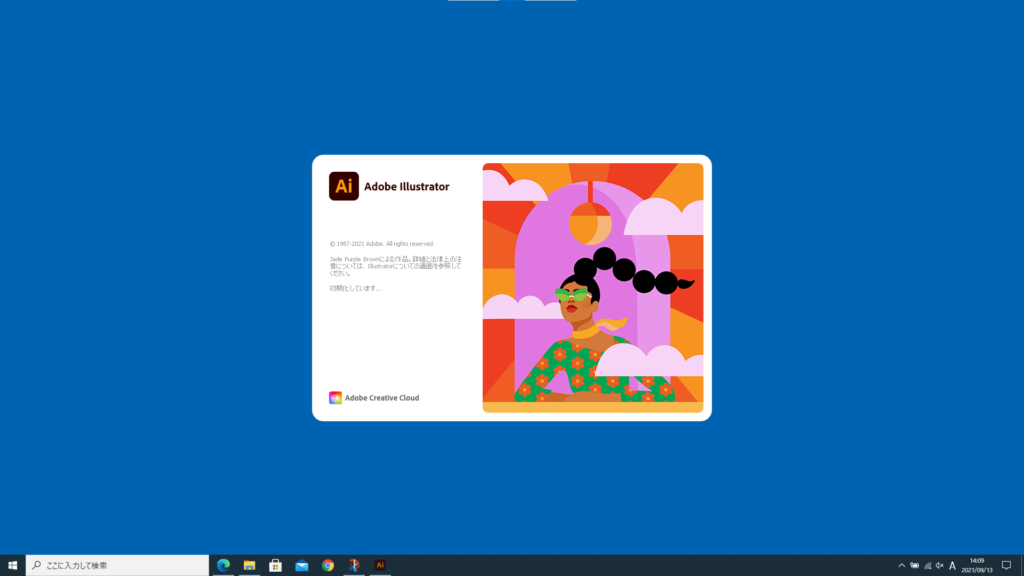
今回は、メニュー付きのスクリーンショットを撮るために、〇秒後に切り取りを使いましたが、普通は今すぐ切り取りや「新規」の文字をクリックすればよいです。
いろいろ便利ですので、使ってみてください。
追記:
早速ですが、「PrintScreen」または「PrtSc」キーでないと取り込めない画面がありました。今回見つけたのは「Photoshop」で領域選択している画面のスクリーンショットです。
1つ目がプリントスクリーンを使ったもの、2つ目が「切り取り&スケッチ」を使ったものです。選択部分が表示されるかされないかが違ってきます。
(葉っぱのまわりの点線のことです)