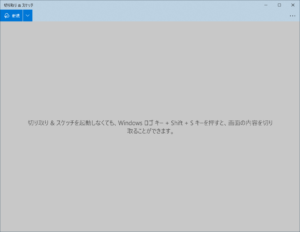Snippinng Toolで特殊なスクリーンショット
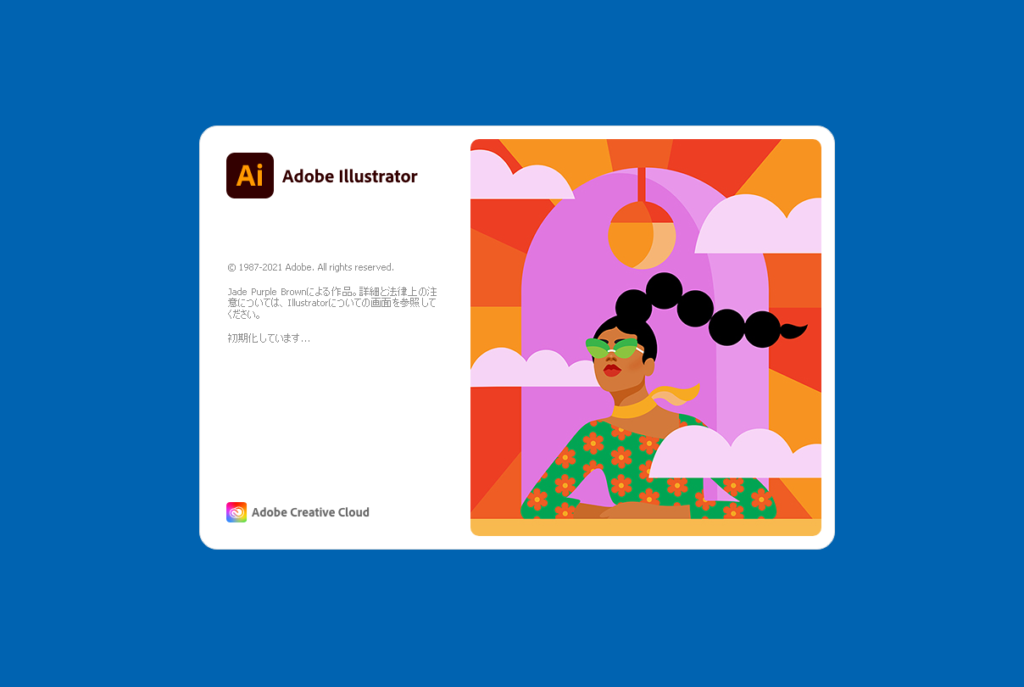
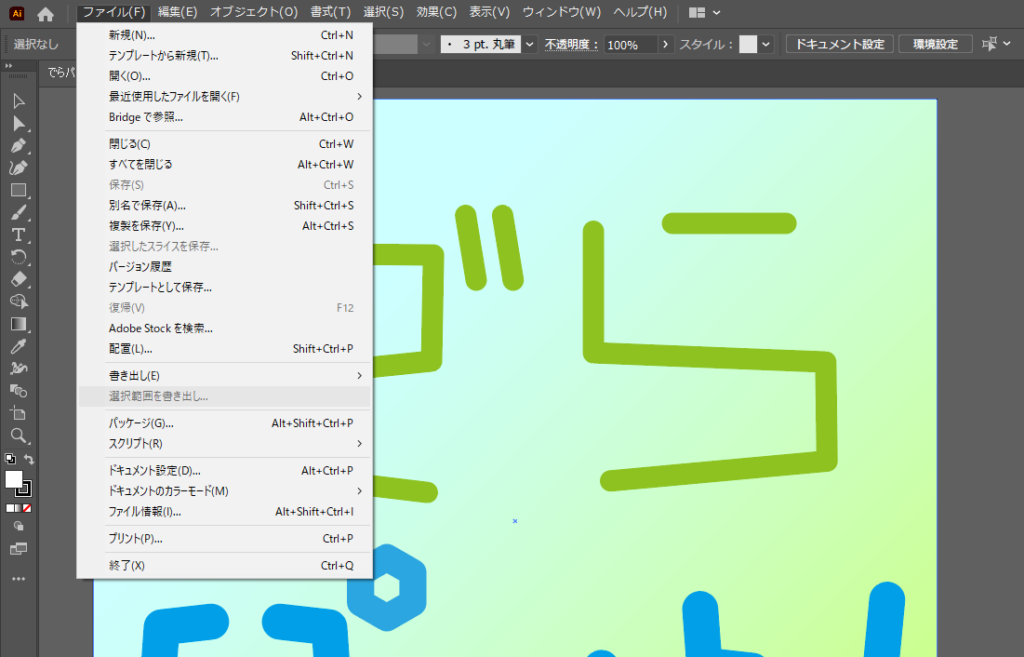
次のブログで使用する「切り取り&スケッチ」のほうがより便利になっていました。
こちらを参考ください。
ソフトが起動中の画面や、ソフトのメニューを開いた状態のスクリーンショット、
一般的にはキーボードの「Print Screen」とか「PrtSc」といったキーを押せば撮ることができます。
でも、「Print Screen」 がないキーボードや、キーがわからないと困ってしまいます。
macのキーボードをWindowsで使っている場合など、困っている人がいました。
そんな時に使えるのが、
「Snippinng Tool(スニッピングツール)」です。
普通に使うとこのようなスクリーンショットは撮れませんが、機能の1つを使えば簡単にできます。
まずは、スクリーンショットを撮りたいソフトなどを起動しておきます。
(起動中の画面が欲しい場合は、起動せずにそのままで)
その後、スタートメニューの「Windowsアクセサリ」→「Snipping Tool」をクリックします。

Snippinng Toolが起動したら、「遅延」の横の▼を押し、秒数を選びます。
余裕をもって作業をするなら、5秒がいいです。
(起動中の画面が欲しいときは、何回かトライして秒数を合わせます)
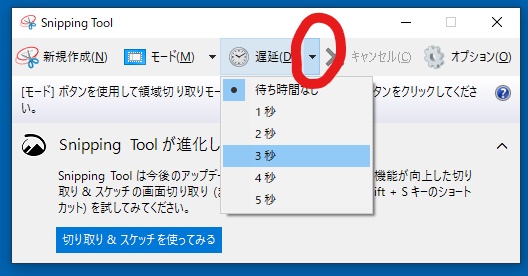
その後、左の「モード」の横の▼を押して、切り取り方を選びます。
(どのモードでも使えます)
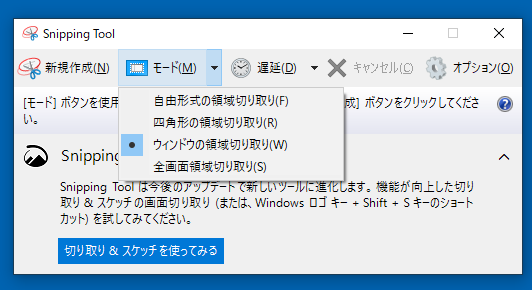
今回は、「四角形の領域切り取り」を使ってみた結果が ↓ です。
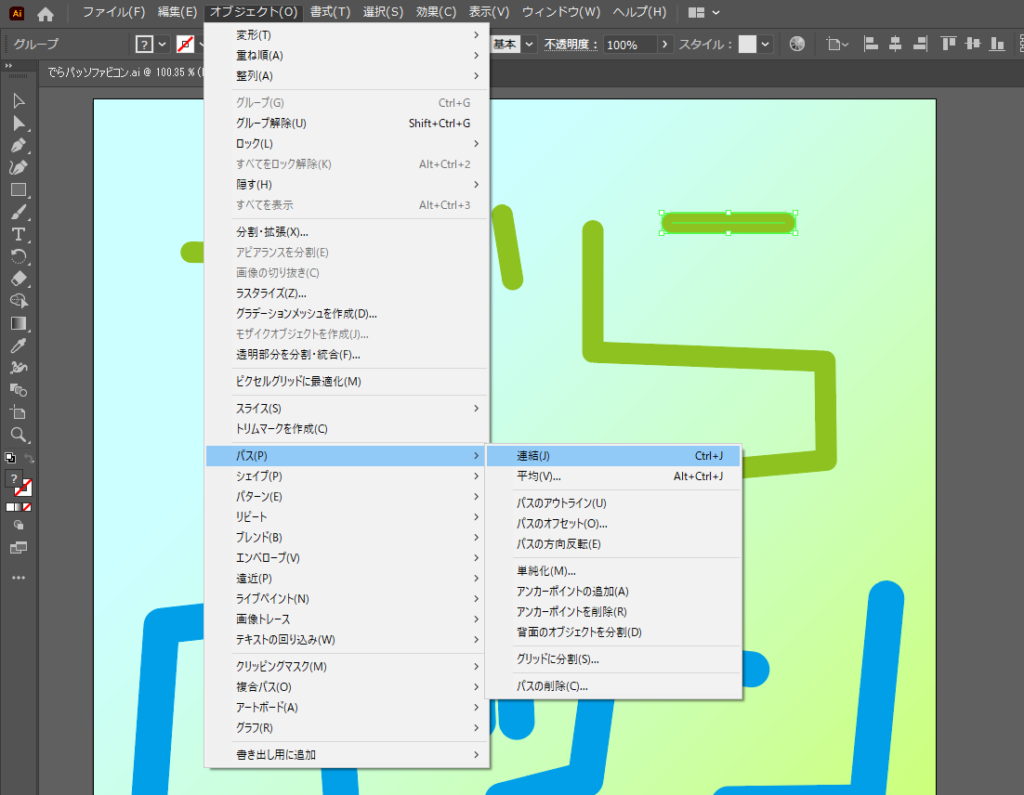
「Print Screen」キーではできないけど、Snipping Toolを使えばできることもあります。
例えば、下のような状態の画面。
「Print Screen」だと画面全体になるし、
「ALT」 + 「Print Screen」でウィンドウだけにしようとすると、メニューが閉じてしまう。
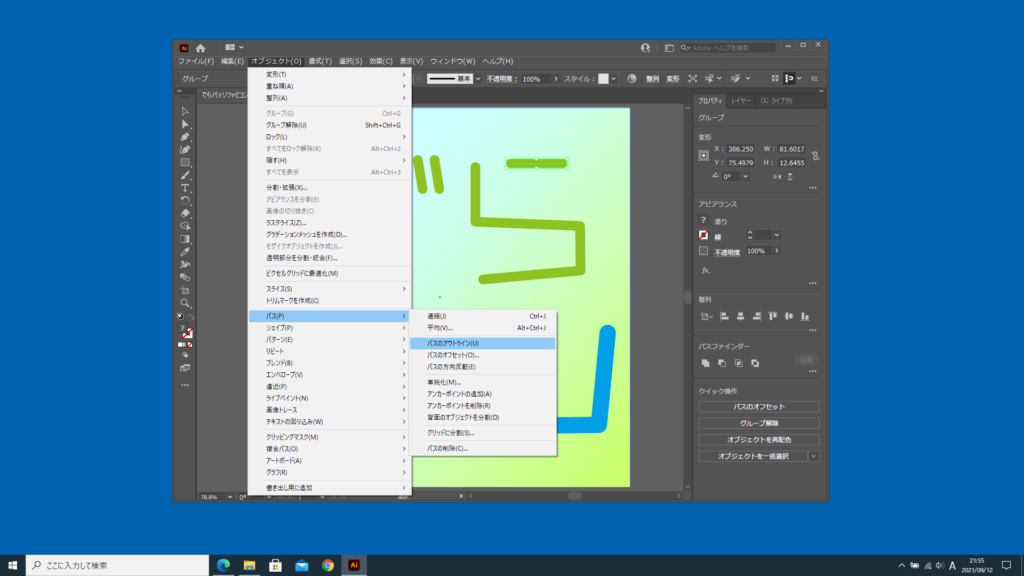
でも、Snipping Toolで「ウィンドウの領域切り取り」を選択して、遅延させると、
下のような状態になるので、赤く囲まれている場所をクリックします。
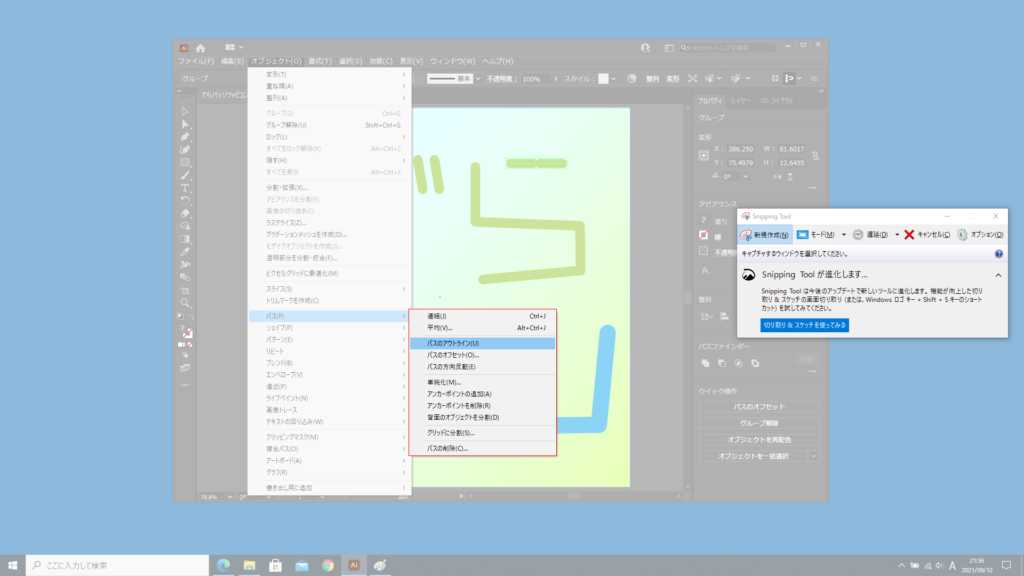
そうすると、メニューが開いた状態で、必要なウィンドウだけを切り取ることができます。
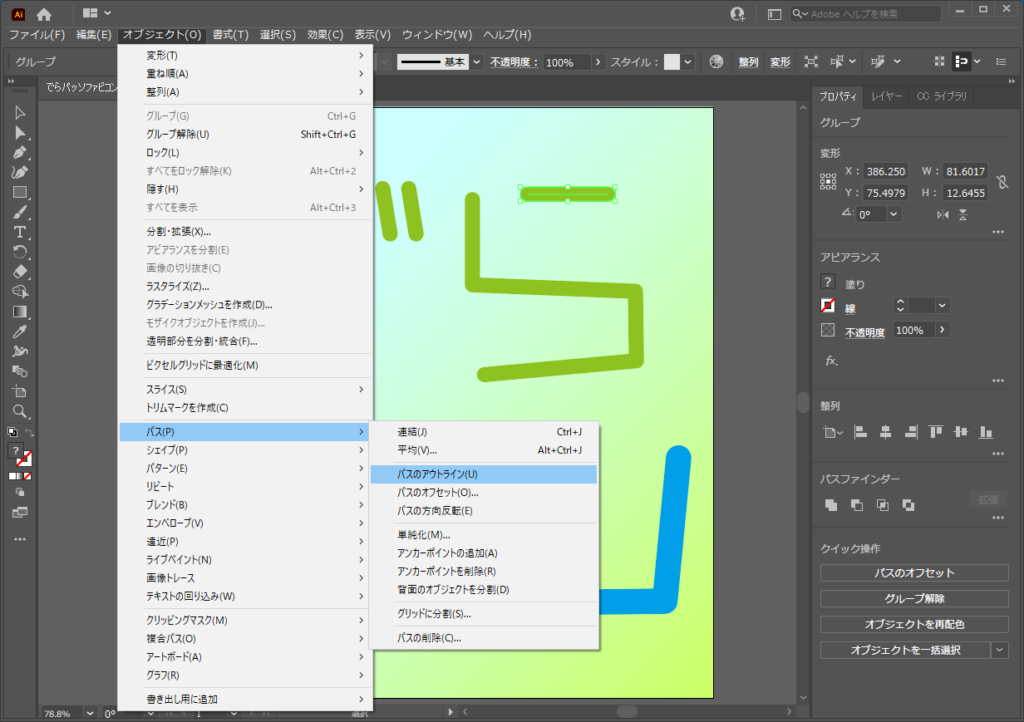
他にできることがないか、また調べてあったらご報告いたします。